|
Выражаем
благодарность веб-сервису uCoz за поддержку сайта |
| |
"Образование - величайшее из земных благ,
если оно наивысшего качества.
В противном случае оно совершенно
бесполезно" |
|
| |
|
|
| |
наш фамильный сайт
|
|
|
| |
 |
|
Медиа-ресурсы на уроке
презентация и медиа |
|
|
|
|
|
|
|
|
| |
|
|
| |
|
Web-страница
на слайде |
|
|
|
Просмотр веб-страничек на слайдах презентации во
время урока, становится его изюминкой.
Можно просматривать страницы,
вызываемые по гиперссылкам, непосредственно
из интернета, или сохраненные на диске
заранее.
Выбирая ссылки на веб-странице, размещенной
на слайде, вы будете путешествовать по
бесконечным просторам паутины.
|
| |
|
|
 |
|
|
| |
| |
| |
 |
Как это работает |
|
|
|
| |
|
|
|
|
|
|
| |
|
 |
|
Предлагается алгоритм вставки компонента "WebBrowser"
в слайд для просмотра
web-страниц.
Компонент "WebBrowser" представляет собой
клон программы Internet Explorer. В нашем
примере он будет отображать содержимое
запланированной веб-страницы. Меню, панели
инструментов, строки состояния - не будет.
Только то, что Internet Explorer отображает
в центральном окне. В свойстве компонента,
отвечающем за подключение указывается адрес
веб-страницы.
Для демонстрации веб-страницы необходимо:
а) создать презентацию, в один из слайдов
которой вставить компонент "WebBrowser" для
просмотра веб-страниц;
б) указать имя веб-страницы, которую
требуется загрузить в "WebBrowser";
в) иметь в своем распоряжении собственно
веб-страницу или ее адрес.
Для примера мы будем называть загружаемую
веб-страницу так: "001.htm". |
|
| |
|
|
|
|
|
|
| |
|
|
|
|
|
|
| |
| |
 |
Подготовительная работа |
|
|
|
| |
 |
Вставка компонента "WebBrowser" |
|
|
| |
| |
|
1. В нужном месте создаем папку под будущую
презентацию.
2. Создаем презентацию и сохраняем ее в
подготовленной папке.
3. Копируем в эту же папку заранее выбранную
для демонстрации веб-страницу "001.htm".
4. Запускаем созданную презентацию и
выделяем слайд, на котором требуется
разместить страницу.
5. В левом верхнем углу редактора PowerPoint
находим и нажимаем кнопку -Кнопка "Office".
6. В нижней части открывшегося окна находим
и нажимаем кнопку "Параметры PowerPoint".
7. В новом открывшемся окне находим строку
"Показывать вкладку Разработчик на ленте" и
щелкаем по квадратику слева, устанавливая
галочку и таким образом подтверждая выбор.
8. В нижней части окна нажимаем кнопку "Ok". |
|
|
1. В верхней части редактора PowerPoint
находим и нажимаем вкладку "Разработчик".
2. На панели "Элементы управления" находим
инструмент -"Другие элементы управления" и
щелкаем по нему.
3. В открывшемся окне с заголовком "Другие
элементы" ищем строку "Microsoft Web Browser".
4. Щелкаем по найденной строке "Microsoft
Web Browser" и нажимаем в нижней части окна
кнопку "Ok".
5. Заметив, что курсор мышки принял вид
крестика, наводим его в район верхнего
левого угла слайда. Нажимаем левую кнопку
мышки и, не отпуская ее, ведем мышку в район
нижнего правого угла слайда, рисуя на слайде
прямоугольник.
6. Закончив рисовать прямоугольник отпускаем
левую кнопку мышки.
7. На слайде появится наш компонент "Microsoft
Web Browser", который способен загружать
веб-страницы. Можно изменить его положение
на слайде и размеры обычным образом. |
|
| |
|
|
|
|
|
|
| |
|
|
|
|
|
|
| |
| |
 |
Подключаем web-страницу
к компоненту |
|
|
|
| |
| |
1. Делаем двойной щелчок левой кнопкой мышки
по размещенному на слайде компоненту "WebBrowser".
2. Перед нами появится окно редактирования
программ на языке программирования "Visual
Basic". Его примерный внешний вид показан на
рисунке ниже. |
|
| |
|
|
| |
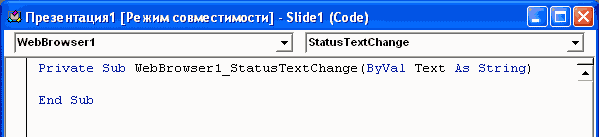 Слева вверху обозначен наш
компонент. Он в презентации называется
"WebBrowser1". Слева вверху обозначен наш
компонент. Он в презентации называется
"WebBrowser1".
Справа вверху обозначено событие "StatusTextChange",
на которое должен реагировать наш компонент.
В центральной части окна создана заготовка
программы действий, которые должны
выполняться при этом событии. |
|
| |
|
|
| |
Все это разрабатывается на языке
программирования "Visual
Basic". Бояться не следует. Мы просто
кое-что впечатаем в нужное место по
предложенной схеме. Уверяем - это просто!
3. Для начала выделите и удалите две строки: |
|
| |
|
|
| |
Private Sub
WebBrowser1_StatusTextChange(ByVal
Text
As
String)
End Sub |
|
| |
|
|
| |
4. Щелкаем по кнопке-стрелке справа от названия
события "StatusTextChange" и в выпавшем
списке выбираем событие "DocumentComplete".
5. В центральной части будет создана новая
заготовка программы для нового события "DocumentComplete": |
|
| |
|
|
| |
Private Sub
WebBrowser1_DocumentComplete(ByVal pDisp As
Object, URL As Variant)
End Sub |
|
| |
|
|
| |
6. Между этими строчками впечатайте текст
программы, а еще проще - скопируйте с этой
страницы, чтобы получилось так: |
|
| |
|
|
| |
Private Sub
WebBrowser1_DocumentComplete(ByVal pDisp As Object, URL As Variant)
Dim filename As Variant
filename =
Application.ActivePresentation.Path + "\001.htm"
If URL = "" Then
WebBrowser1.Navigate filename
End If
End Sub |
|
| |
|
|
| |
Обратите внимание на строку
< filename =
Application.ActivePresentation.Path +
"\001.htm" >.
В конце, в кавычках, после косой черты, стоит имя нашей веб-страницы, которая находится в той же
папке, что и презентация. Это имя
веб-страницы в нашем
примере. Замените его на реальное имя
(только не удаляйте наклонную черту).
Если мы пожелаем, чтобы загружалась,
например, поисковая страница Яндекса, то
третья строка должна выглядеть так: |
|
| |
|
|
| |
filename = "www.yandex.ru" |
|
| |
|
|
| |
Все остальное должно сохраниться без
изменений.
7. Сейчас нужно сохранить презентацию.
Внимание! При
сохранении презентации будет указано, что
презентацию невозможно сохранить без
поддержки макросов.
8. Поэтому сохраните презентацию в формате .ppmx
(презентация с поддержкой макросов). |
|
| |
|
|
|
| |
| |
|
|
| |
| |
 |
Готово ! |
|
|
|
| |
|
|
| |
| |
Подключение завершено!
При запуске презентации на показ, на
слайде будет отображена веб-страница.
Внимание! При
переносе презентации на другой компьютер
обязательно перенесите и веб-страницу,
которая должна находиться в одной папке с
презентацией! |
|
|
| |
|
|
| |
|
|
| |
| |
 |
Самое простое |
|
|
|
| |
 |
А также |
|
|
|
| |
|
|
|
|
|
|
| |
|
Самый простой способ подключить
медиа-ресурс к проекту заключается в
использовании гиперссылки.
-
Размещаем на слайде кнопку,
надпись или картинку;
-
Выбираем команду: вставить ->гиперссылка
->
мой_медиа_ресурс.
-
Готово!
В
любом месте урока, не прерывая
проекта, запускаем медиа! |
|
|
Интерактив на уроке
Курс разработки интерактивных
программ на основе технологии
триггеров. |
|
| |
|
|
|
|
|
|
| |
|
|
| |
|
|
|
|
|
|
| |
|
|
|
|
|
| |
|
|
|
|
|
|
| |
|
|
|
|
|
|
| |
|
|
|
|
|
|
|
|
|
|
|
|
©
2018 сайт «Компьютер на уроке» Сенин В.Г., Сенина
Г.Н., МБОУ "СОШ № 4", г. Корсаков
|
|
 |
| |