|
Выражаем
благодарность веб-сервису uCoz за поддержку сайта |
| |
"Образование - величайшее из земных благ,
если оно наивысшего качества.
В противном случае оно совершенно
бесполезно" |
|
| |
|
|
| |
наш фамильный сайт
|
|
|
| |
 |
|
Осваиваем технологию триггеров
о
триггерах подробнее |
|
|
|
|
|
|
| |
|
|
| |
О триггерах подробнее |
|
| |
Попробуем
создать проект презентации с
использованием триггеров. |
|
|
|
|
|
|
|
|
| |
| |
| |
 |
Подробности |
|
| |
|
|
| |
|
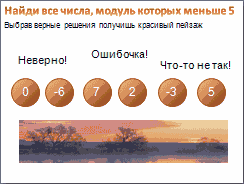 Результатом
работы будет слайд презентации,
внешний вид которого показан на рисунке.
Немного фантазии и можно на базе этого
проекта разработать сугубо свою
программу. Результатом
работы будет слайд презентации,
внешний вид которого показан на рисунке.
Немного фантазии и можно на базе этого
проекта разработать сугубо свою
программу.
Изначально на слайде будут показаны две
верхние надписи ("Найди все числа, модуль
которых меньше 5" и "Выбрав верные решения
получишь красивый пейзаж") и серия
овалов-кнопок с различными числами.
Задание для обучающегося - выбрать
правильные ответы, щелкнув левой
кнопкой мышки (или маркером интерактивной
доски) на овалах с верными решениями.
При этом в нижней части слайда начнет
выстраиваться изображение красивого пейзажа.
Всего будет 3 "правильных" овала. И
соответственно 3 фрагмента пейзажа.
При щелчках по овалам с ошибочными ответами решениям, над
овалами будут появляться надписи с
извещениями об ошибках. Неправильных ответов
будет также 3.
Фрагменты рисунка с пейзажем можно
скачать здесь.
Эти фрагменты получены путем
разбивки целого рисунка на части
с помощью специально
разработанной программы.
Программу разбивки можно
скачать здесь.
О работе этой программы можно
посмотреть в разделе
"Паззлы за 5
минут". |
|
| |
|
|
|
|
|
|
| |
| |
 |
Создаем слайд |
|
|
| |
|
|
|
|
|
|
| |
|
Запускаем редактор
Power Point.
Перед нами чистый лист -
слайд создан.
Очистим лист, чтобы ничего
не мешало: Щелкаем по
закладке "Главная" в верхней
части редактора. Находим
командную кнопку "Макет",
щелкаем по ней. В выпавшем
окне находим образец "Пустой
слайд". Щелкаем по этому
образцу и лист полностью
очищен.
В закладке ПЕРЕХОДЫ выбираем команду СМЕНА
СЛАЙДОВ. Убираем флажок в строке ПО ЩЕЛЧКУ.
Таким образом слайды не будут переключаться,
если мы нечаянно щелкнем по чистому полю.
Не забудьте сохранить
презентацию в созданной для
нее папке. |
|
| |
|
|
|
|
|
|
| |
| |
 |
Заполняем слайд - надписи |
|
|
| |
|
|
|
|
|
|
| |
|
Сначала вставим верхние
надписи.
а)
В верхней части редактора
находим и щелкаем по вкладке
"Вставка".
Находим командную кнопку "WordArt"
и щелкаем по ней.
В выпавшем окне выбираем
понравившийся образец
оформления букв и щелкаем по
этому образцу.
В центре листа появится
заготовка с текстом "Текст
надписи". Не забыв перевести
клавиатуру на русский язык,
впечатываем тест "Найди все
числа, модуль которых меньше
5". Затем наводим курсор на
линию обрамления надписи,
дожидаемся, когда курсор
примет вид крестика из
стрелочек и нажимаем левую
кнопку. Не отпуская ее,
передвигаем надпись в
верхний левый угол и
отпускаем мышку.
Наводим курсор на маркер
обрамляющей линии справа (он
в виде квадратика).
Дожидаемся когда курсор
примет вид горизонтальной
линии со стрелками на
концах. Нажимаем левую
кнопку и, не отпуская ее,
растягиваем надпись до
правого края слайда и
отпускаем мышку.
Щелкаем по вкладке
"Главная" (та, что вверху).
Находим раздел "Шрифт" (чуть
пониже и правее). В разделе
находим размер шрифта
(светлый прямоугольник с
цифрой, сбоку кнопка с
треугольником). Щелкаем по
этой кнопочке, находим цифру
36 и щелкаем по ней.
б)
В верхней части редактора
находим и щелкаем по вкладке
"Вставка".
Находим командную кнопку
"Надпись" и щелкаем по ней.
Затем переводим курсор на
слайд ниже первой надписи и
щелкаем левой кнопкой.
В появившееся поле вводим
строку "Выбрав верные
решения получишь красивый
пейзаж".
Перемещаем надпись к левому
краю слайда, растягиваем ее
до правого края и задаем
размер шрифта 24 (или не
меньше 24).
Название шрифта я выбрал "Arial".
в)
Трижды повторяем действия
пункта
б),
вводя в поля надписей строки
"Неверно!", "Ошибочка!" и
"Что-то не так!", и
расставляя эти надписи в
верхней части слайда,
примерно, как на рисунке.
Размер шрифта можно взять
покрупнее 30-32. |
|
| |
| |
 |
Заполняем слайд - овал |
|
|
| |
|
|
|
|
|
|
| |
|
В верхней части редактора
находим и щелкаем по вкладке
"Вставка".
Находим командную кнопку
"Фигуры" и щелкаем по ней. В
выпавшем окне выбираем
изображение овала и щелкаем
по нему. Затем переводим
курсор на слайд ниже
надписей об ошибках,
примерно в средней части
слайда, ближе к левому краю.
Нажимаем левую кнопку и, не
отпуская ее, ведем мышкой
вправо и одновременно вниз,
рисуя овал.
Обрабатываем изображение
овала:
Наводим курсор на овал и
щелкаем ПРАВОЙ кнопкой. В
выпавшем окне находим строку
"Размер и положение...",
щелкаем по ней.
В появившемся окне находим
размеры "Высота" и "Ширина"
. Устанавливаем в них
размеры 3 см, получая круг.
Нажимаем кнопку "Закрыть".
Наводим курсор на овал и
щелкаем ПРАВОЙ кнопкой. В
выпавшем окне находим строку
"Формат фигуры...", щелкаем
по ней.
В выпавшем окне выделяем
закладку "Заливка" и справа
находим строку "Градиентная
заливка". Щелкаем по этой
строке. Вид окна изменяется.
Ищем строку "Название
заготовки:" и правее есть
кнопка. Нажимаем на эту
кнопку. Выбираем
понравившуюся раскраску и
щелкаем по этому образцу.
Круг закрашен внутри.
Сейчас выделяем слева
закладку "Цвет линии".
Справа щелкаем по надписи
"Сплошная линия". Находим
кнопку рядом с надписью
"Цвет" и щелкаем по ней. В
выпавшем поле цвета выбираем
близки по расцветке к
внутренней заливке и чуть
темнее, щелкаем по
выбранному цвету.
Сейчас выделяем слева
закладку "Тип линии" и
справа устанавливаем ширину
1 пт. Нажимаем кнопку
"Закрыть".
Наводим курсор на овал и
щелкаем ПРАВОЙ кнопкой. В
выпавшем окне выбираем
строку "Изменить текст" и
щелкаем по ней.
В центре овала показывается
курсор и мы впечатываем
число, например, "0".
Щелкаем по овалу ЛЕВОЙ
мышкой и открываем вверху
закладку "Главная". В
разделе "Шрифт" выбираем
название шрифта "Arial"
и размер 36.
Возможно потребуется
подобрать цвет шрифта, чтобы
цифры очень контрастно
читались на фоне заливки
круга. Заготовка овала
выполнена.
|
|
| |
| |
 |
Копии овала |
|
|
| |
|
|
|
|
|
|
| |
|
Так как нам нужно 6
кнопок-кругов, мы применим
прием копирования.
Щелкаем по кругу ПРАВОЙ
кнопкой и выбираем строку
"Копировать" и щелкаем по
ней. Затем размещаем курсор
на пустом месте слайда и
щелкаем ПРАВОЙ кнопкой.
Выбираем строку "Вставить" и
щелкаем по ней. Создан
второй экземпляр круга.
Повторяем действия еще 4
раза и в нашем распоряжении
6 кругов. Правда они
расположены по диагонали,
накладываясь друг на друга.
Переместите их по порядку
в линейку, чтобы слева был
первый образец а справа -
последняя копия.
Вводим в круги числа:
"0","-6","7","2","-3","5".
Прием вставки текста мы
рассмотрели в предыдущем
разделе.
Осталось разместить круги в
ровную линейку.
Щелкаем по первому кругу
ПРАВОЙ кнопкой и выбираем
строку "Размер и
положение...", щелкаем по
ней. В появившемся окне
щелкаем по закладке
"Положение". Находим
параметр "По вертикали" и
устанавливаем значение 8 см.
Точно так же устанавливаем
положение по вертикали для
остальных кругов. Готово! |
|
| |
| |
 |
Фрагменты пейзажа |
|
|
| |
|
|
|
|
|
|
| |
|
Осталось разместить три
фрагмента пейзажа. В архиве,
который я предлагал скачать
в начале разговора они
поименованы по порядку (1.JPG,
2.JPG,
3.JPG).
Распакуйте архив в ту же
папку где находится ваш
проект презентации. После
распаковки сам архив можно
удалить (а можно и оставить,
на всякий случай), а файлы
фрагментов будут находиться
в папке "pics".
Вставляем фрагменты:
Щелкаем по вкладке "Вставка"
(в верхней части редактора).
В разделе "Иллюстрации"
находим кнопку "Рисунок" и
щелкаем по ней.
В появившемся окне
отыскиваем папку "pics",
заходим в нее и ищем файл
"1.JPG".
Щелкаем по названию файла и
нажимаем в нижней части окна
кнопку "Вставить". В центре
слайда появится первый
фрагмент. Смещаем его к
левому краю слайда и
устанавливаем положение по
вертикали - 12,5 см.(см.
предыдущий раздел). Таким же
образом вставляем остальные
фрагменты, стыкуя их в
непрерывную ленту с
положением по вертикали -
12,5 см. для каждого. |
|
| |
| |
 |
Создаем анимацию |
|
|
| |
|
|
| |
|
Первый круг содержит
правильное решение, поэтому
реакцией на щелчок по нему
должно быть появление
первого фрагмента пейзажа.
Щелкаем по первому рисунку
на слайде. Щелкаем по
вкладке "Анимация" (в
верхней части редактора). В
разделе "Анимация" находим
кнопку "Настройка анимации"
и щелкаем по ней.
Внимание!
- в правой части редактора
Power Point
появится вертикальное окно с
названием "Настройка
анимации". С этим окном нам
предстоит работать.
В верхней части
появившегося окна размещена
кнопка "Добавить эффект".
Щелкнем по кнопке и увидим
окно, в котором следует
найти строку "Вход".
Переместив курсор на эту
строку мы увидим выпадающее
меню с названиями эффектов
появления. Можно выбрать
любой эффект. Я выбрал в
разделе "Другие эффекты"
эффект "Выскакивание".
Щелкнем по этой строке.
Внимание!
- вид окна изменился!
Появилась кнопка "Удалить"
(если эффект не понравится).
Появились поля со свойствами
эффекта: начало - по щелчку,
скорость - средне и белое
поле, где записан сам
эффект. Цифра 1, символ
мышки, графическое
изображение эффекта, фраза
"Рисунок 1". Расшифровка:
первый эффект по порядку,
работать будет от щелчка
мышки, приблизительно вот
так он будет появляться в
прыжке и этот эффект создан
для рисунка под номером 1.
Внимание!
- Созданный нами эффект
анимации будет выполняться
при любом щелчке мышки в
любом месте слайда. И даже
при нажатии на клавиатуру! А
нам нужно, чтобы эффект
выполнялся не как попало, а
только при нажатии на первый
круг. И только на него! |
|
| |
| |
 |
Создаем триггер |
|
|
| |
|
|
| |
|
Сейчас мы создадим триггер
для этого эффекта.
Наводим курсор мышки на ту
самую строку эффекта в белом
поле, видим, что курсор
принял вид вертикальной
линии со стрелками на
концах, и щелкаем ПРАВОЙ
кнопкой, вызывая меню, где
нужно отыскать строку
"Время...". Щелкаем по этой
строке и появляется окно
"Выскакивание", т.е. окно
настройки эффекта.
В появившемся окне находим
кнопку "Переключатели".
Именно с ее помощью
формируется триггер. Щелкаем
по этой кнопке. Под кнопкой
появятся две строки. Нам
нужна "Начать выполнение
эффекта при щелчке". Если
щелкнуть по этой строке, то
справа раскроется белое поле
в котором нужно найти объект
- наш овал с цифрой "0"
(например Овал 5:0). Это
означает, что эффект будет
выполняться при щелчке по
овалу, который программа
пронумеровала по порядку
создания объектов на слайде
и наш овал стоит в этом
списке пятым, и на этом
овале есть запись - цифра 0.
Щелкнем по этому варианту
(Овал 5:0).
Триггер создан!
Об этом говорит изменившаяся
запись в правом окне записей
эффектов. Сейчас там двойная
строка: "Триггер: Овал 5: 0"
и под ней запись
прикрепленного к триггеру
эффекта. |
|
| |
| |
 |
Копируем триггеры |
|
|
| |
|
|
| |
|
Сейчас,
повторяя шаги предыдущих разделов создаем
анимацию выскакивания для второго фрагмента
пейзажа и затем триггер для этого эффекта,
где он будет происходить при нажатии на 4
овал.
Еще одна операция создания триггера для 3-го
фрагмента и 5-го овала.
Точно также создаем триггер, используя пары:
Надпись "Неверно!" - 2-й овал;
Надпись "Ошибочка!" - 3-й овал;
Надпись "Что-то не так!" - 6-й овал;
Работа завешена. Желаем успехов.
В качестве примера можно использовать
готовый проект презентации, который можно
скачать здесь.
|
|
| |
|
|
| |
|
|
|
|
|
|
| |
|
|
| |
|
|
|
|
|
|
| |
|
|
|
|
|
|
| |
|
|
|
|
|
| |
|
|
|
|
|
|
| |
|
|
|
|
|
|
| |
|
|
|
|
|
|
|
|
|
|
|
©
2018 сайт «Компьютер на уроке» Сенин В.Г., Сенина
Г.Н., МБОУ "СОШ № 4", г. Корсаков
|
|
 |
| |