|
Выражаем
благодарность веб-сервису uCoz за поддержку сайта |
| |
"Образование - величайшее из земных благ,
если оно наивысшего качества.
В противном случае оно совершенно
бесполезно" |
|
| |
|
|
| |
наш фамильный сайт
|
|
|
| |
 |
|
Flash проекты на уроке
создание слайд-шоу |
|
|
|
|
|
|
| |
|
|
| |
Слайд-шоу |
|
| |
Предлагаем
поэтапный комментарий к разработке
несложного слайд-шоу.
Создаем основу программы. |
|
|
|
|
|
|
|
|
| |
| |
| |
 |
Создание слайд-шоу |
|
| |
|
|
| |
|
-
Рисунки, тексты для
наполнения слайдов оставляем
за рамками этой работы. При
желании, на эту тему можно
поговорить позднее.
-
Программа разработана на базе Macromedia Flash 8.
Можно использовать эти алгоритмы и при
работе с более современными редакторами.
|
|
|
| |
|
-
Наш проект будет содержать десять пустых
слайдов, переключаемых кнопками. Таким
образом при создании рабочего проекта
мы решим задачи:
1. Создать десять слайдов
2. Создать десять рисунков кнопок
3. Создать десять рисунков теней под
кнопками
4. Написать несколько строк кода управления
слайдами с помощью кнопок
|
|
|
| |
|
|
|
|
| |
| |
 |
Определим главное |
|
|
| |
 |
Подготовим необходимые элементы |
|
|
| |
|
|
|
|
| |
| |
-
Слайд-шоу будет содержать
десять слайдов,
переключаемых
соответствующими кнопками.
При нажатии на кнопку, она
будет немного опускаться
вниз, фиксируя
рассматриваемый слайд.
-
На слайдах будут
размещены иллюстрации,
сопровождаемые
комментариями. Содержание
иллюстраций определяется
темой программы и выбранной
методикой.
-
Первый слайд будет
титульным.
|
|
|
-
В нужном месте создаем папку
под будущую программу.
Назовем ее "Слайд-шоу".
-
В
этой папке создадим
вложенную папку с названием "Набор".
Здесь будут собираться
различные рисунки для
программы.
|
| |
|
|
|
|
| |
 |
Начинаем |
|
|
| |
 |
Наш проект |
|
| |
|
|
|
|
| |
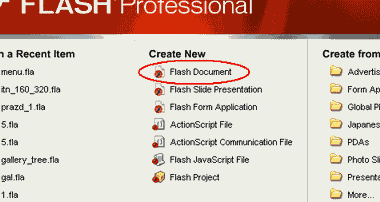 |
|
|
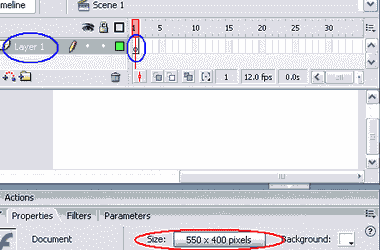 |
| |
-
Запускаем
Macromedia Flash 8.
В верхней части окна
выбираем командную строку "Flash
Document". Нажимаем ее.
-
Таким образом мы создадим
заготовку для ролика.
|
|
|
-
В раскрывшемся окне редактора мы
увидим наш проект
В
верхней части слева создан
первый слой "Layer1",
правее, во временной линейке
- символ первого кадра. Это
обведено синей линией.
-
В центре - белый цвет
первого кадра первого слоя.
-
В нижней части - кнопка"Size",
отвечающая за размеры
программы.
-
Нажимаем на нее и в
выпавшем окне "Document
Properties"
устанавливаем размеры по
ширине - 800 (width)
и по ширине - 600 (height).
-
Сохраняем проект под
именем "My_show",
(или под другим) в папке
"Слайд-шоу".
|
| |
|
|
|
|
| |
 |
Создаем слои |
|
|
| |
 |
Заготовки кнопок |
|
| |
|
|
|
|
| |
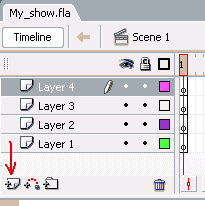 |
-
Нажимаем
на пиктограммы добавления слоев трижды и
получаем четыре слоя (Layer
1
...
Layer
4).
-
Дважды
щелкнув левой кнопкой по каждому слою,
переименовываем их, снизу вверх так:
Teni,
Knopki,
Slajdy,
Codes.
-
Самый верхний будет -
Codes,
в нем мы будем писать алгоритмы
программы слайд-шоу.
|
|
|
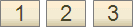
-
Нам
потребуется десять кнопок с
изображением их номеров.
Кнопки можно создавать
разными способами. Они будут
преобразованы в символы и
ими можно будет управлять.
-
В
этом примере они созданы с
помощью PowerPoint.
-
На
слайде размещены 10
прямоугольников, их заливка
выполнена с градиентом и
введены числа. Сделан скриншот слайда, кнопки
вырезаны и оптимизированы с
помощью программы ACDSee. Их
размер 40Х27 пиксел.
Размеры, расцветка и прочее
могут отличаться.
-
Сохраним изображения кнопок
в папке "Набор" под именами
btn1.jpg, btn2.jpg, ... ,
btn10.jpg.
-
Формат изображений не
обязательно должен быть ".jpg".
|
| |
-
В слое
Slajdy
расположатся иллюстрации и комментарии к
ним.
-
В слое
Knopki
- изображения кнопок и алгоритмы
управления ими.
-
В слое
Teni
- изображение тени от кнопок, создающие
иллюзию объемности.
|
|
|
|
| |
|
|
|
|
| |
 |
Тень кнопок |
|
|
| |
 |
Тень кнопок |
|
| |
|
|
|
|
| |
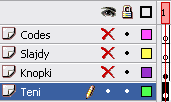 Щелкая
по точкам под "глазом",
закрываем все слои для
редактирования, кроме
нижнего. В слое
Teni
щелкаем по первому кадру,
выделяя его. Щелкая
по точкам под "глазом",
закрываем все слои для
редактирования, кроме
нижнего. В слое
Teni
щелкаем по первому кадру,
выделяя его.
Выбираем инструмент
"Прямоугольник" |
|
|
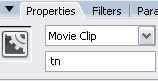 На
слое
Teni
в первом кадре рисуем
прямоугольник (w=36,
h=22).
Щелкаем правой кнопкой по
прямоугольнику и выбираем "Convert
to simbol...".
В появившемся окне
установите
Name:
"tn",
Type:
"Movie
Clip". На
слое
Teni
в первом кадре рисуем
прямоугольник (w=36,
h=22).
Щелкаем правой кнопкой по
прямоугольнику и выбираем "Convert
to simbol...".
В появившемся окне
установите
Name:
"tn",
Type:
"Movie
Clip".
Не забудьте задать имя в
поле <Instance
Name>
для созданного клипа - "tn" |
| |
 и
устанавливаем свойства(properties):
линии нет, заливка - черная. и
устанавливаем свойства(properties):
линии нет, заливка - черная. |
|
|
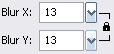 В
нижней левой части редактора
выбираем закладку "Фильтры"
(Filters),
нажимаем на плюсик и
выбираем фильтр "Blur".
Устанавливаем размытие - 13. В
нижней левой части редактора
выбираем закладку "Фильтры"
(Filters),
нажимаем на плюсик и
выбираем фильтр "Blur".
Устанавливаем размытие - 13. |
| |
|
|
|
|
| |
 |
Размножаем кнопки |
|
|
| |
 |
Размещаем рисунок кнопки |
|
| |
|
|
|
|
| |
-
Щелкаем по созданному
символу правой кнопкой,
копируем.
Щелкаем правой кнопкой по
слою
Teni,
вставляем девять раз.
-
Размещаем тени на слое так,
чтобы
y=558
для всех теней.
-
Положение по
горизонтали соответственно
x= 24,
80, 136, 192, 248, 304, 360,
416, 472, 528.
-

|
|
|
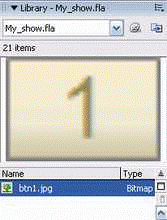 Закрываем
слой
Teni
и открываем для
редактирования слой
Knopki.
Выделяем в этом слое первый
кадр. Закрываем
слой
Teni
и открываем для
редактирования слой
Knopki.
Выделяем в этом слое первый
кадр.
Выбираем команду меню "File",
переходим на строку"Import"
и затем на строку "Import
to Library...".
В появившемся окне
отыскиваем нашу папку
"Набор", где лежат
изображения кнопок и
выбираем первую картинку
btn1.jpg.
После нажатия кнопки
ВСТАВИТЬ, в разделе "Library"
(в правой части редактора),
появится наш внедренный
файл. Щелкнув по нему увидим
само изображение.
-
Наводим мышку на это
изображение в библиотеке,
нажимаем левую кнопку, и, не
отпуская ее, тащим
изображение в центр слоя.
-
Отпускаем кнопку мышки -
картинка размещена на слое!
|
| |
|
|
|
|
| |
 |
Символ кнопки |
|
|
| |
 |
Первый блок кода |
|
| |
|
|
|
|
| |
-
Щелкаем правой
кнопкой по изображению на
слое и выбираем команду "Convert
to simbol...".
В появившемся окне
установите имя
Name:
"b1",
Type:
"Button".
-
Не забудьте задать имя в
поле <Instance
Name>
для кнопки (Button)
- "b1".
Внимание! По этому имени мы
будем управлять кнопкой!
Первая кнопка сделана!
-
Подобным образом внедрите
в библиотеку изображения
btn2.jpg,
btn3.jpg
и так далее. Конвертируйте
их в символ кнопки, задавая
имена управления
b2,
b4,
... ,
b10.
-
Наконец, расположите их
линейкой по порядку, слева
направо таким образом, чтобы
их координата
y=550,
у всех, кроме первой. У
первой кнопки
y=554.
Она считается нажатой!
-
Координаты х для кнопок
таковы: 20, 76, 132, 188,
244, 300, 356, 412, 468,
524.
Кнопки созданы и размещены! |
|
|
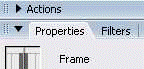 Закрываем
все слои для редактирования.
Открываем для редактирования
слой Codes. Выделяем в нем
первый кадр. Закрываем
все слои для редактирования.
Открываем для редактирования
слой Codes. Выделяем в нем
первый кадр.
Под главным окном проекта
находим закладку "Actions" и
щелкаем по ней. Вместо окна
проекта появится окно
редактирования кода.
В это окно вводим текст:
stop();
this.cls=function()
{
b1._y=550; b1._alpha=100;
b2._y=550; b2._alpha=100;
b3._y=550; b3._alpha=100;
b4._y=550; b4._alpha=100;
b5._y=550; b5._alpha=100;
b6._y=550; b6._alpha=100;
b7._y=550; b7._alpha=100;
b8._y=550; b8._alpha=100;
b9._y=550; b9._alpha=100;
b10._y=550; b10._alpha=100;
}
Первая команда остановит
ролик на первом кадре.
Мы также задали функцию,
устанавливающую все кнопки в
исходное положение по
вертикали и делающую их
непрозрачными.
|
| |
|
|
|
|
| |
 |
Программируем кнопки |
|
|
| |
 |
Делаем 10 кадров |
|
| |
|
|
|
|
| |
-
Закрываем окно "Actions",
нажав на закладку "Actions -
Frame".
-
Закрываем слои и
открываем для редактирования
слой Knopki. Выделяем здесь
первый кадр.
-
Выделяем первую кнопку и
щелкаем по ней правой
кнопкой. Выбираем команду "Actions".
Мы попадем в окно
редактирования кода для
первой кнопки.
-
В это окно вводим текст:
on(press){
this.cls();
b1._y=554;
b1._alpha=80;
}
on (release) {
this.gotoAndStop(1);
}
-
Первая функция (on(press))
вызывает функцию cls(), и
устанавливает свойства
первой кнопки при нажатии на
нее: первая кнопка
опускается на 4 точки и
становится прозрачной на
80%.
-
Вторая функция (on (release))
вызывает функцию
this.gotoAndStop()
перемещающую нас на кадр с
номером 1.
-
Подобные операции производим
по очереди со всеми
кнопками, заменяя в коде b1
на b2, b3, и т.д. Также
вставляем в функцию
this.gotoAndStop() номер
кадра 2, 3, и т.д.
Кнопки запрограммированы!
|
|
|
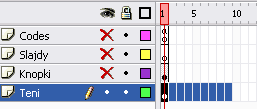
-
Закрываем
все слои и открываем для
редактирования слой Teni.
-
Устанавливаем курсор на
первый кадр и, не отпуская,
тянем до девятого кадра
(следим по временной шкале).
На девятом отпускаем и
щелкаем по выделенной ленте
правой мышкой. Выбираем
строку "Insert Frame".
Десять кадров сделано!
-
Закрываем все слои и
открываем для редактирования
слой Knopki. Точно также
делаем десять кадров на слое
Knopki.
Изображения теней и
запрограммированных кнопок
будут на всех десяти
слайдах.
-
Делаем десять кадров на слое
Slajdy таким же способом.
|
| |
|
|
|
|
| |
 |
Делаем 10 ключевых кадров |
|
|
| |
 |
Программируем эти кадры |
|
| |
|
|
|
|
| |
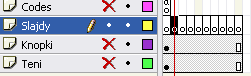 Ключевые
кадры отличаются не только
функционально, но и внешним
видом - они имеют
изображение кружочка. Первый
кадр слоя Slajdy - ключевой. Ключевые
кадры отличаются не только
функционально, но и внешним
видом - они имеют
изображение кружочка. Первый
кадр слоя Slajdy - ключевой.
-
Щелкнем правой кнопкой на
втором кадре слоя Slajdy и
выберем команду "Insert
Keyframe". Кадр станет
ключевым.
-
Повторим это со
всеми 10 кадрами.
|
|
|
-
Закрываем все слои и
открываем для редактирования
слой Slajdy.
-
Выделяем первый
кадр и открываем вкладку "Actions".
-
Вставляем текст кода:
stop();
-
Команда останавливает ролик
на этом кадре.
-
Переходим на второй кадр и
вставляем такую же команду.
Затем на третий кадр и т.д.
|
| |
|
|
|
|
| |
 |
Тестируем программу |
|
|
| |
 |
Пример программы |
|
| |
Слайд-шоу готово!
-
Для тестирования программы
выбираем команду меню "Control"
и затем команду "Test movie".
-
При тестировании сразу будет
создан flash ролик в папке,
где находится программа и
под таким же именем -
My_show.swf
Этот ролик можно будет потом
переименовать.
-
В этом примере, на каждом
кадре слоя Slajdy, вставлены
строки с их номерами, чтобы
иметь наглядное
представление на какой слайд
мы попали.
|
|
|
Заготовку
программы можно скачать
здесь
Исходники проекта можно скачать
здесь
Для
просмотра действующего проекта щелкни по
изображению
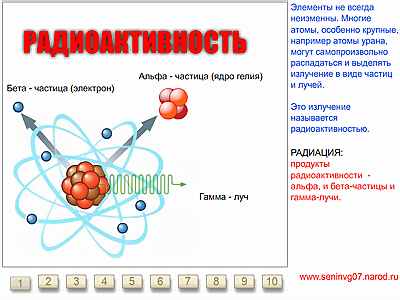 |
| |
|
|
|
|
|
|
| |
|
|
|
|
|
|
| |
|
|
|
|
|
|
| |
 |
А также ... |
|
|
| |
 |
Это интересно... |
|
| |
|
|
|
|
|
|
| |
flash |
 |
|
|
flash |
 |
|
|
|
|
|
| |
!!! |
 |
|
| |
| |
|
|
|
|
|
|
| |
|
|
| |
|
|
|
|
| |
|
|
|
|
|
|
|
|
|
|
|
©
2018 сайт «Компьютер на уроке» Сенин В.Г., Сенина
Г.Н., МБОУ "СОШ № 4", г. Корсаков
|
|
 |
| |